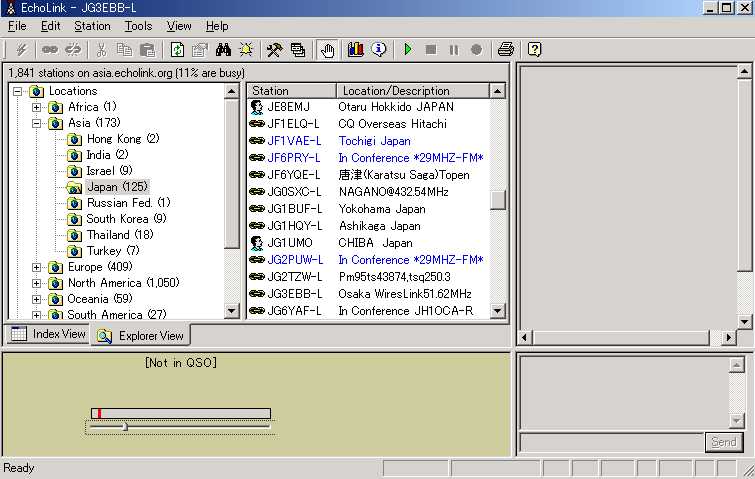 |
| EchoLinkはVoIP無線の中でも運用局数が多いシステムです。多機能で自分に合ったシステムが構成出来ます。PCより直接交信出来るSingle-Userモードと無線機を接続して交信するSysopモードがあります。はじめはSingle-Userモードでセットアップして動作確認して、のちにSysopモード移行されればと考えます。Single-Userモードはパソコン用マイクも用意しておいて下さい。(安いものでも結構ですが無線機で使われているダイナミック型は出力不足でNGの場合があります)
Sysopモードによる無線機接続のLink局も取合えずは簡単なインターフェースで出来ますので開局してみましょう。 尚、詳しい説明はこのホームページでは行っておりません。インターネットで検索をかければ多くの方が詳しく書かれていますので参考にして頂いたならばと思います。 (他人任せでごめんなさい ^_^; です。 ) 私のお勧めは JS1LQI局 のホームページでわかり易く書かれておりますのでご覧下さい。又、JS1CYI局吉沢さんがCQ誌2003年12月号、2005年2月号に詳しく書かれていますので是非ご覧になって下さい。 |
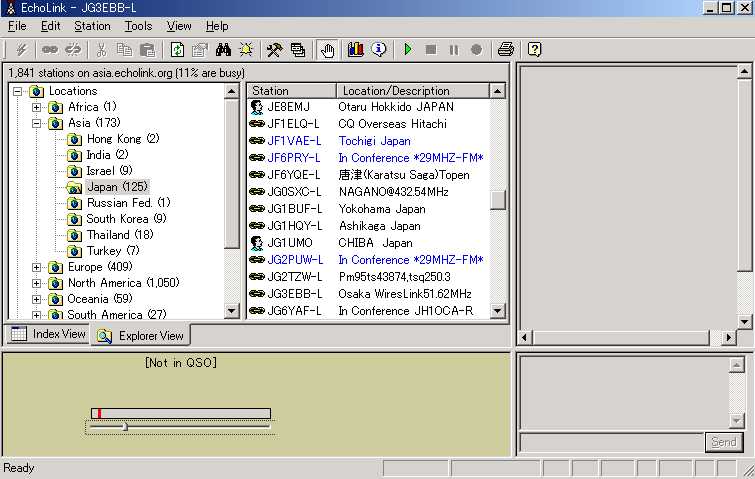 |
| [ネットワークの確認] 一部CATV等、WAN側(インターネット側)にプライベートIPアドレスが割り当てられている場合があります。プライベートIPアドレスの場合EchoLinkProxy経由以外は動作しませんので有料サービスになると思いますがプロバイダに連絡してグローバルIPアドレスを付与して貰いましょう。どうしてもグローバルIPアドレスが貰えないない場合、短時間であればEchoLinkProxy経由で交信が出来ると思いますので利用してみて下さい。ワーム対策等の為、プロバイダによっては一般的に使用されるポート以外制限をかけている場合があります。この様な場合、思い切ってプロバイダを変えることも一つの選択です。 [ルータ設定] ルータ経由でPCを接続されている場合は使用するPCのIPアドレス固定、及びルータのポート設定が必要です。IPアドレスの固定は使用するPCのネットワーク設定の TCP/IPのプロパテイ で行います。 ○PCのアドレス固定 IPアドレスを自動取得より 「次のIPアドレスを使う」 に変更して手動でセットします。 ルータのLAN側アドレスが 192.168.1.1 の場合だとしますと IPアドレス:192.168.1.200 ←最後の桁(200の所)はルータのDHCP割り当て範囲外を使用 サブネットマスク:255.255.255.0 ゲートウエイ:192.168.1.1 ←ルータのLAN側のアドレスをセット DNS:192.168.1.1 (プロバイダより指定されたDNSアドレスをセットしないとNGのルータも有) 以上で固定は完了ですのでPCを再起動して正常にインターネットが使用出来る事を確認します。正常に接続されない場合は設定を見直して下さい。 ルータのメーカ出荷時LAN側アドレスはメーカ/機種により異なり192.168.0.1 192.168.1.1 192.168.11.1 の物が多いようです。ルータの説明書でアドレスを確認して下さい。(変更していなければメーカ出荷時アドレスです) ルータの機種によってはPCのIPアドレスは自動取得(DHCP)のままでもMACアドレスで割当られるIPアドレスを固定出来るものもありますがPC入替え等MACアドレスが変わった場合、再度ルータの設定が必要ですのでPC側でIPアドレスを固定する事を推奨します。 *参考* 現在割当てられているアドレスは、Win98/Meはファイル名を指定して実行で winipcfg を入力して実行しLANアダプタを選択、Win2k/XPはアクセサリの中のコマンドプロンプトでDOS画面を開き ipconfig と入力実行すれば表示されます。 ○ルータのポート設定 ルータ機種により設定方法、設定項目の名称が異なります。アドレス変換、ポートフォワード、IPマスカレード、NAT変換、バーチャルサーバ設定等、色々な呼び方がされています。マニュアルを参照して設定して下さい。 UDPの5198.5199 及びTCPの5200ポートをEchoLinkで使用するPCのアドレス(上記例の場合192.168.1.200)に振るように設定します。 [ファイアウオール設定] WindowsXP ServicePack2以降より標準でOSにファイヤウオール機能が標準装備されましたのではファイアウオール機能の例外設定でEchoLink.exeを通過許可設定します。 インターネットセキュリティソフトを導入されている場合、これにより接続出来ない場合があります。セキュリティレベルが高いになっている場合、中レベル以下にすれはば動く場合もあります。 プログラムレベルでの通過許可設定可能なソフトの場合、EchoLink.exe は双方向に許可を与えて下さい。ポート単位で許可設定できる場合はUDPの5198.5199 及びTCPの5200ポートを許可して下さい。 ポートの通過設定が正常に完了しているかの確認は、EchoLink画面上部ツールバー ToolsのFirewall/Router Test を実施してポートテストが正常に終了する事を確認して下さい。 ポート通過が正常であると Firewall Test Results: PASS と表示されます。Firewall Test Results: FAIL の場合ポート通過設定が出来ていませんので再度ルータ、ファイアウオールの設定確認して下さい。 [ダウンロード] EchoLinkのホームページに接続してソフトをダウンロードします。この際、コールサインとメールアドレスを入力してダウンロードします。ダウンロードしたプログラムを起動してインストールを実行します。 Single Userモードを選択 ->回線種別選択(DSL/ISDN) ->地域はAsia -> Callsign Passwod Name Location Email Adr を入力。 Passwodは任意の英数文字でよいのですが、何にしたのかメモしておいて忘れないで下さい。 (忘れるとモード変更したり再インストール時に面倒になります。) 以前はE-mailアドレス callsign@jarl.com で登録すれば認証が早く終わると言う事でしたが、現在は局免許の画像アップロード(下記参照)で認証されますので関係ありません。 Name/Locationは英文字で入力します。(日本語は原則使用不可) 入力後、完了を押すと認証待ち画面になります。 EchoLinkの認証は http://www.echolink.org/validation/ よりコールサインを打ち込みWeb上からE-Mailアドレス登録、局免許をスキャナー/デジカメ等で撮り、そのファイルを返信E-Mailに示されたURLにアクセスしてアップロード、認証申請します。 (アップロードする画像のファイルサイズが大きすぎるとアップロード不可ですのでこの場合、画像ツール等でファイルサイズを小さくしてアップロードします。) 認証が完了すればノード局のコールサインのリストが見えます。ExplorerViewのほうが地域毎にノード局が見えて便利です。 尚、認証申請は事前に行っていた方がスムーズに立上げ出来ると思います。 [接続テスト] 接続テストは Test Server に接続して行います。 メニューバーの Station ->Connect Test Server で接続。 マイクに向かってしゃべった時、ピークで少し黄色のバーが少し出る位に調整。 調整はメニューバーの Tools ->Adust Volume ->Recoding でMicボリュームを調整 (Micが選択されて事も確認) 画面左上のカミナリマークを押して送信状態にしてしゃべります。 再度カミナリマークを押して受信信状態にすると先程しゃべった内容がオウム返しで聞こえます。 送信した音声がオウム返しで帰ってきますので受信音声のレベルが歪なく適正になるように受信レベルを調整。 受信レベル調整はメニューバーの Tools ->Adust Volume ->Playback でスピーカ/Waveボリュームを調整します。 何回か繰り返してベストに調整して下さい。 Tools ->Setup ->Audio の中の設定で 300Hz Tx-High Pass Filter はチエックして有効にして下さい。 このほうがノイズ低減され又ボソボソ音がなくなりメリハリが出て相手局が聴き易い音声になります。 その他、細かい設定個所がありますが、ヘルプファイルを見ながらゆっくり設定しましょう。設定完了すれば各局に接続(コールサインをダブルクリック)して接続して交信しましょう。はじめての交信と言えば各局親切にアドバイスしてくれます。 運悪くTest ServerにもTimeOutで接続出来ない時はルータ、セキュリティソフト、ファイアウオールの設定を見直しましょう。Test ServerでTimeOutの場合、一般ノード局にも接続できません。 くれぐれもその状態で何回も一般ノード局にコネクトを試みないで下さい。 相手がRF-Link局の場合、その都度不要な電波が送信されます。 |
| [SysOpモード] 無線機と接続してRF-Linkで運用される場合のモードです。インターフェースが必要でが、SSTV用のインターフェースをお持ちの方はそのままEchoLinkで利用できます。又、簡易型のインターフェースであれば自作も簡単にできます。(費用1K以下で可能) Tools ->Link Setup Wizerd 又は Tools ->Setup ->MystationのModeをSysopに変更 ->ChangeCallsign で変更。 Simplexの場合はコールサインの後に −L レピータ接続の場合は −R をコールサインの後ろに付けます。 Password、Email AdrはSingle Userモードでセットしたものをそのまま使用。 新しいコールサイン(-L/-R付)での認証はSingle Useが認証済みであれば局免許ファイルのアップロードによる認証申請は不要で、ソフト立上げによる認証リクエストにより認証完了します。完了すればにノード局のコールサインのリストが見えます。 Tools ->Sysop Setting ->TX Ctrl でRTSを選択、使用するComポート番号を設定します。 Tools ->Sysop Setting->DTMF でDecoderを Internal に設定します。 InterNet側への送信をVOX送信で行う場合はTools ->Sysop Setting ->RX Ctrl でCarrierDetect項でVOXにチエックを入れVOX Delayを1000〜2000ms間に調整します。(短いとInterNet側への送信がバタ付き、長すぎると送信の切れが悪くなります。) それ以外のSysop Setting項目は取合えずデフォルトのままで動作は出来ます。音量調整もマイクから行う代わりにアクセス用トランシーバに変わっただけですからやり方は同じです。音声のピークでレベルメータの黄色表示が少し出る位が適当と考えます。この際、PC録音プロパティのMIC(LINE)のボリューム位置が上下両端近くになる場合は無線機からの入力レベルが過少過大ですのでインターフェース回路のRX側ボリュームを調整して下さい。 ノード無線機の変調レベルはPCの再生プロパティのスピーカ/Waveボリューム及びインターフェース回路のTX側ボリュームで調整します。 レベルメータ下のスライドバーで送信VOXの感度調整をおこないます。左に動かすと感度が高くなりますが、PCノイズ等で勝手に送信しなく、尚且つ送信がバタつかない位置にします。経験では10〜15%の位置が安定しているようです。 VOX送信の場合リバウンド等による短時間の送信が発生する場合がありますので Tools ->RX Ctrl で Squelch Crash Anti-Trip にチエックを入れ、Durationを50ms〜600msの間でリバウンドが発生しないように設定して下さい。時間を長くするとリバウンドは発生し難くなりますが遅延時間が大きくなります。 尚、JM7MUU局が作成されたSoftTSQを利用すればトーンスケルチ運用が付加回路なしで出来ると共に、VOX送信より安定した運用が可能です。 Test Serverでの試験がOKであればDTMF信号が正常に読み取れるか試験します。ノードに接続しなくてもDTMFを押しただけで画面の一番下中央に読み取ったデータが表示されます。うまく読取れない場合は無線機からの入力レベルを適正に調整します。(過大入力は読取難い様です) 入力レベルが適正でも読取れない場合は Sysop Setting ->DTMF ->Advance設定 で行います。 Advance設定の中の Freq Toleance の値を大きくすると読み取り易くなるようです。(デフォルト値2) 但し、大きくすると音声信号によりDTMFを検出する場合がありますのでうまく調整して下さい。大きくしても(最大6)読み取りが悪い場合は他の設定も少しづつ変えてみます。 細かいアナウンス等の設定は後でヘルプファイルを見ながら設定して下さい。EchoLinkは自分の運用形態に合った細かい設定が出来ます。 [RF-Link開局時の注意] Rig/PCの前にて監視及び操作出来る状態の場合を除き、Rigの送信時間設定(TOT)、EchoLinkソフトの連続送受信時間を設定して連続送信等の事故防止が必要です。 EchoLinkの設定でインターネット側への連続送信時間 Transmit time limit はデフォルト210秒となっていますのでこのままで良いと思います。(短いと思われる方は若干であれば長くしても結構ですが、長くすると他局の迷惑となる場合があります。無制限の 0秒にするの事故防止の観点からお止め下さい。接続するConferenceによっては180秒以下にするよう指定されている場合があります。ちなみに当局は180秒に設定しています。 Rigの連続送信防止については、Rigに連続送信時間(TOT)の設定が出来る場合は必ず設定して下さい。(当局のRig TOTは 3分に設定しています) 古いRigでTOTの無い場合、外付けのPTTタイマを自作されるか、市販品もありますのでこれを利用されても良いと思います。最悪でもEchoLinkソフトの設定でRigの連続送信を止めるようにして下さい。 EchoLinkの設定で Tool->Setup ->TimingのRecive time limit 及び Tool->SysopSetting->Optionsの MaxKey-Down Timeで行ないます。デフォルトは 0秒で無制限となっていますので設定時間をセットします。(ちなみに当局は前者350秒、後者360秒とし二重チエックしています) Transmit time limit と違い設定時間オーバになると通信異常という事で強制的に Disconnect されます。 RigにTOT設定機能がある場合でも安全のためEchoLink側もTimer設定して下さい。 送信パワーも定格の半分以下での運用をして下さい。アマチュア機はフルパワーでの連続送信に耐えられる構造になっていません。叉、FANが付いているからと言っても安心は出来ません。ローパワー+FANが安心です。叉、安定化電源も容量的に余裕のあるものを使用し、且つ放熱も充分に行なって下さい。 [EchoLink使用方法] DTMFの送出可能なハンディ機等を利用して接続、切断を行います。EchoLinkの設定で1回当たりの連続送信は最大3分としています。これ以上送信しても相手局に届かないばかりかConfrence接続の場合、関係の無い他局ノードが強制切断となり迷惑をかける場合があります。よって1回当たりの送信(PTTを握る時間)は2分程度に抑えた方が良いでしょう。又、相手局の送信が終わった後は直ちに送信しないで、5秒程度の間を置いて送信して下さい。(通常の交信よりもブレークタイムを長めに取って下さい。) ○使用手順 1.DTMFで 08 を送出して None Connected メッセージでEchoLinkの未使用を確認 Connected to xxxxxx の場合はEchoLink xxxxxxに接続中です。 EchoLink xxxxxxユーザとそのまま交信可能です。 2.DTMFで xxxxxx でEchoLinkノード番号 xxxxxx 又は Conference xxxxxx に接続操作 接続されると男性の声で Connected to CallSignxx のコネクトメッセージが流れます。 接続後しばらくワッチ後にCQ呼出、CQ応答等によりQSOを行います。 3.QSOが完了すればDTMFで # を送出してEchoLinkの切断処理実施 Disconnect メッセージを確認します。 上記のDTMFコマンドはデフォルト設定の場合であり、多くのリンク局は誤動作/悪戯防止の為DTMFコマンドを変更していますのでDTMF操作する場合注意が必要です。 当局ノードはWiRES Gatewayノード接続時の誤動作防止、イタズラ対応の為、接続コマンド等を変更していますのでご注意ください。 尚、識別符号(コールサイン)を伴わないDTMF信号の連続送出は電波法違反となる恐れががあります。 EchoLinkのActiveリスト及びノード番号は こちら で確認できます。 |
| [eQSO/EchoLink IF回路] | [PTT-Timer回路] | [Busy制御回路] | [EchoLink Proxy] |